Office 365 - Setup MFA with Microsoft Authenticator
To enhance the security of our systems and protect sensitive information, we will implement a new security feature called Multifactor Authentication (MFA) on your Office 365 / Microsoft account. This article outlines the process of setting up MFA on your Office365 account using Microsoft Authenticator as the primary authentication method.
1. Navigate to Office.com

2. Click on Sign in
Click on the Sign In button on the upper right-hand corner of the website.
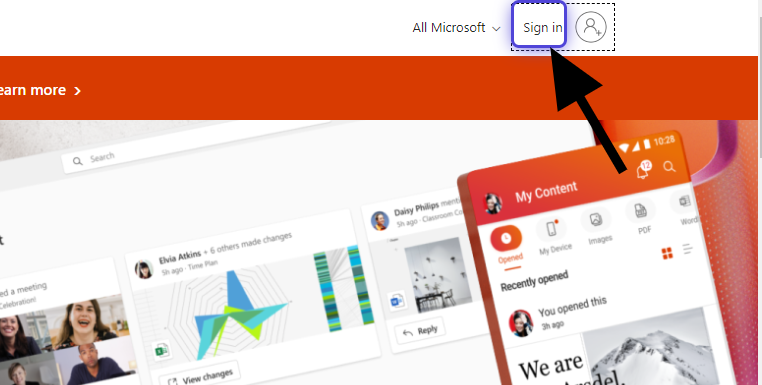
3. Enter your email address
Type in your full NNPS email address in the highlighted box.
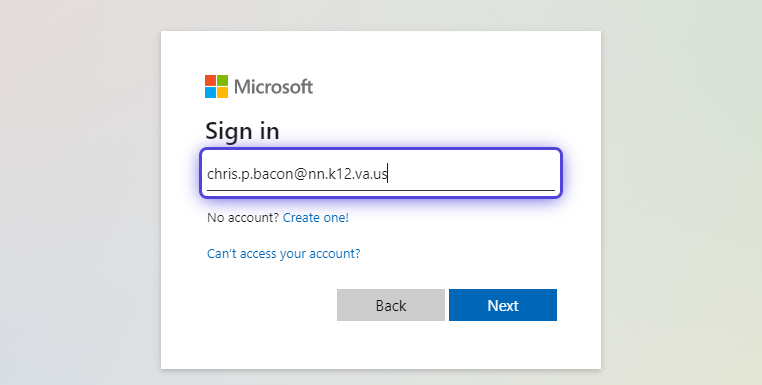
4. Click on Next

5. Enter your password
Type in your password in the highlighted box.
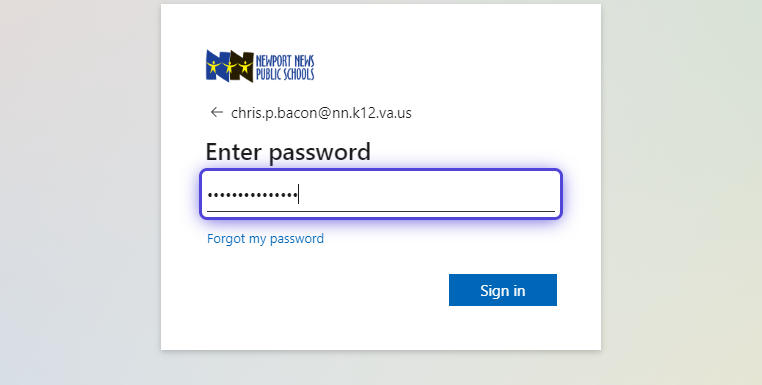
6. Click on Sign in
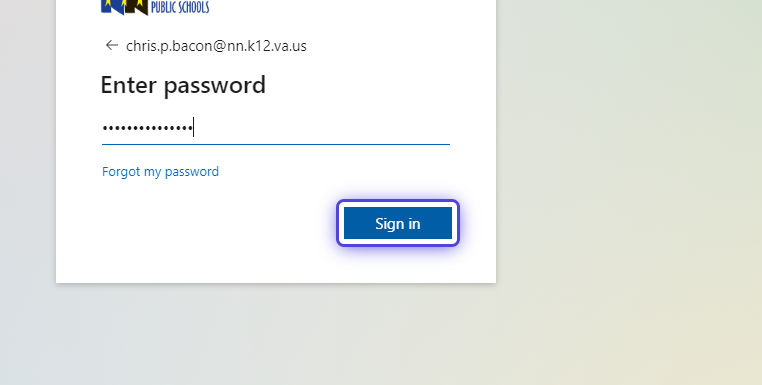
7. Continue to MFA setup
Click on next to begin setting up MFA on your account.
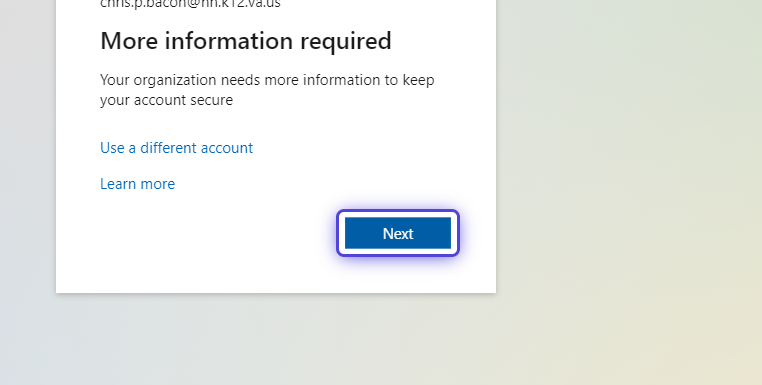
8. Select your Authentication Method
To set up your account using Microsoft Authenticator, you will need to download the Microsoft Authenticator App on your phone. Click the "Download Now" button to receive instructions on how to download and setup the application for your device. Remain on this page while you install the software on your mobile device.
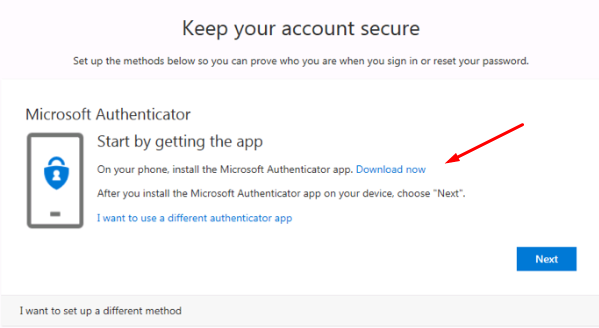
9. Open the Microsoft Authenticator app, select to allow notifications (if prompted), select Add Account from the Customize and Control icon on the upper-right, and then select Work or school account.
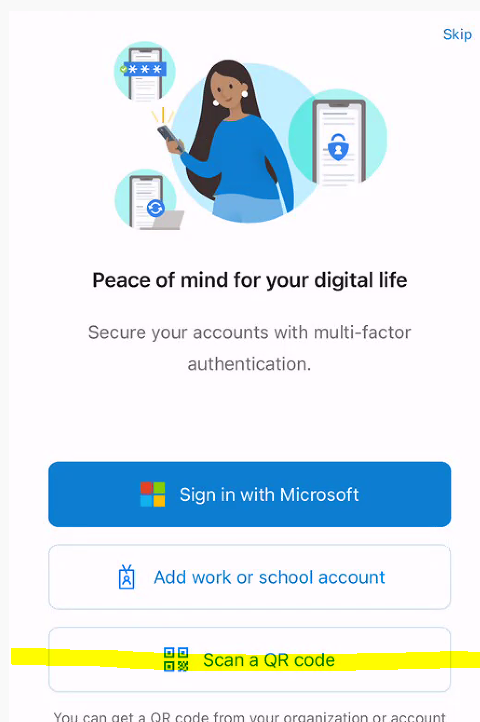
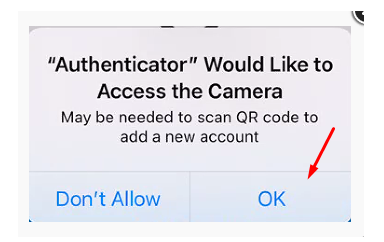
Note: The first time you set up the Microsoft Authenticator app, you might receive a prompt asking whether to allow the app to access your camera (iOS) or to allow the app to take pictures and record video (Android). You must select Allow so the authenticator app can access your camera to take a picture of the QR code in the next step. If you don't allow the camera, you can still set up the authenticator app, but you'll need to add the code information manually. Instructions for manual setup are located here - Link
10. On your computer, you will be shown a QR code; scan this with your mobile device to link the app with your NNPS account, then click Next.
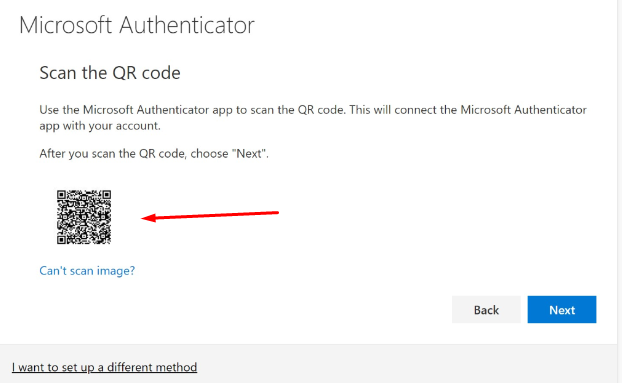
11. After the QR code is accepted by the app, Microsoft will send a test authentication request. Click Accept on the app notification to complete the test and setup.
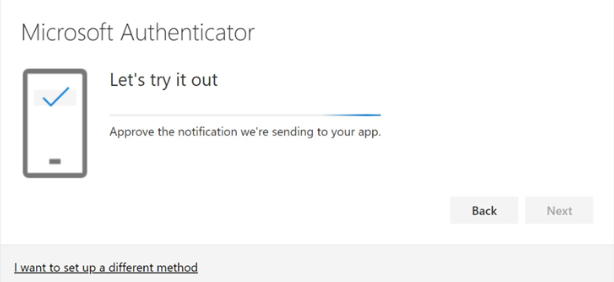
12. Now you've set up the Authenticator app. It is strongly recommended that you add an additional MFA method. Click "Done" to finish the setup