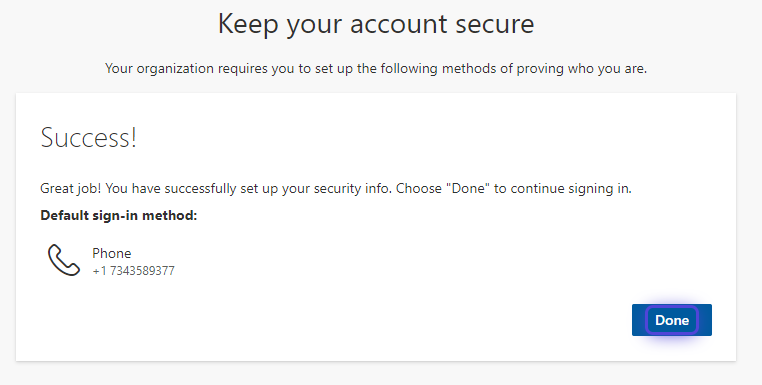Office 365 - Setup MFA with Text Messages
To enhance the security of our systems and protect sensitive information, we will be implementing a new security feature called Multifactor Authentication (MFA) on your Office 365 / Microsoft account. This article outlines the process of setting up MFA on your Office365 account using SMS/Text Message as the primary authentication method.
1. Navigate to Office.com

2. Click on Sign in
Click on the Sign In button on the upper right-hand corner of the website.
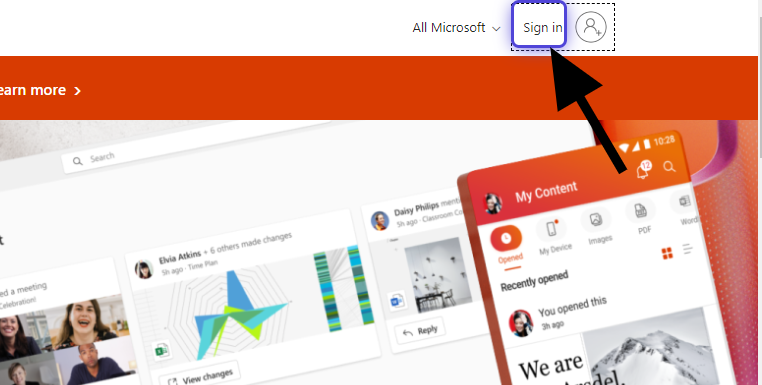
3. Enter your email address
Type in your full NNPS email address in the highlighted box.
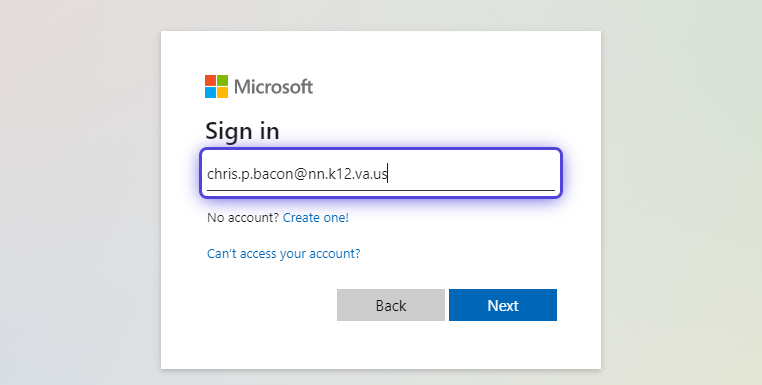
4. Click on Next

5. Enter your password
Type in your password in the highlighted box.
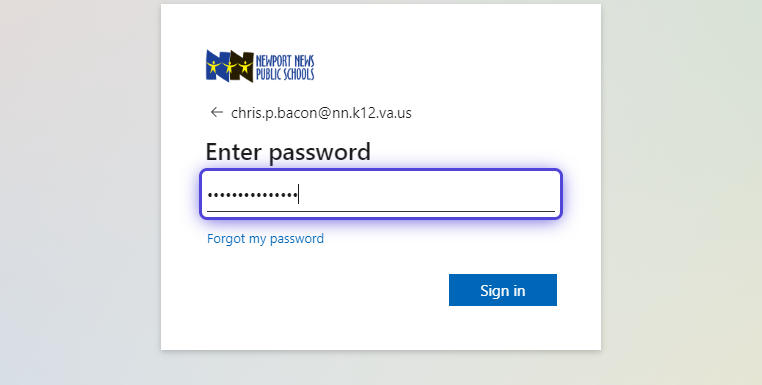
6. Click on Sign in
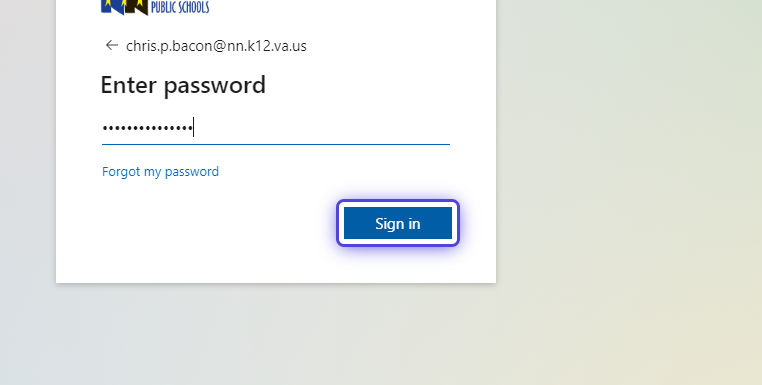
7. Continue to MFA setup
Click on next to begin setting up MFA on your account.
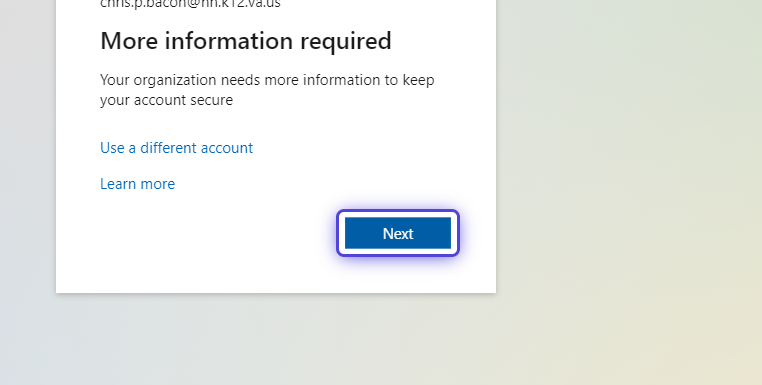
8. Select your Authentication Method
To set up your account using SMS/Text Message, click on the highlighted link on this page.
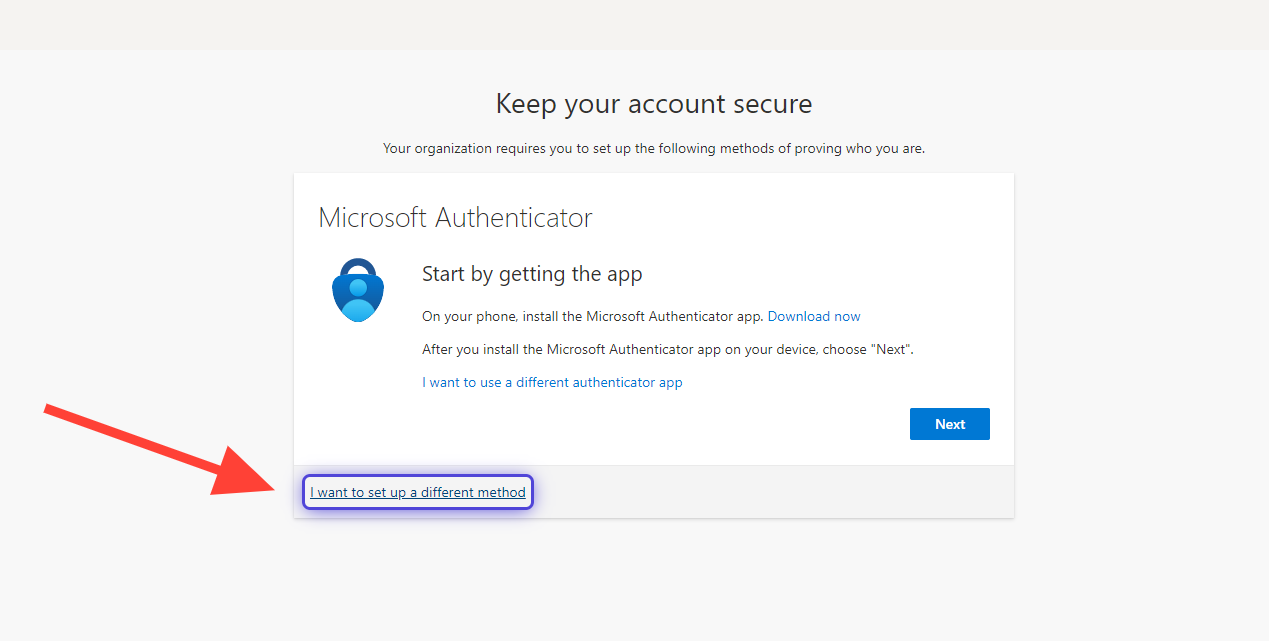
9. Click on Choose a method
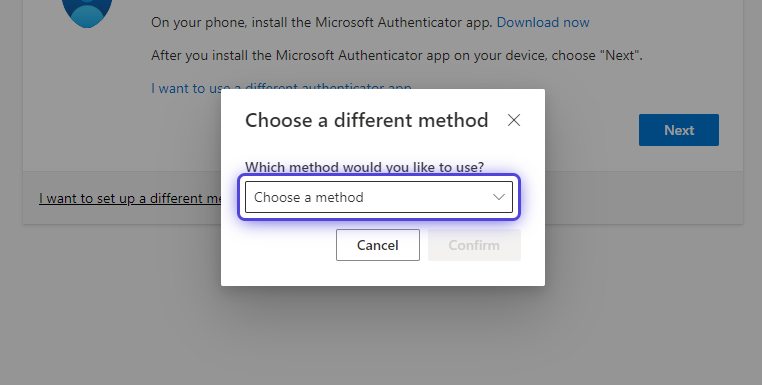
10. Click on Phone
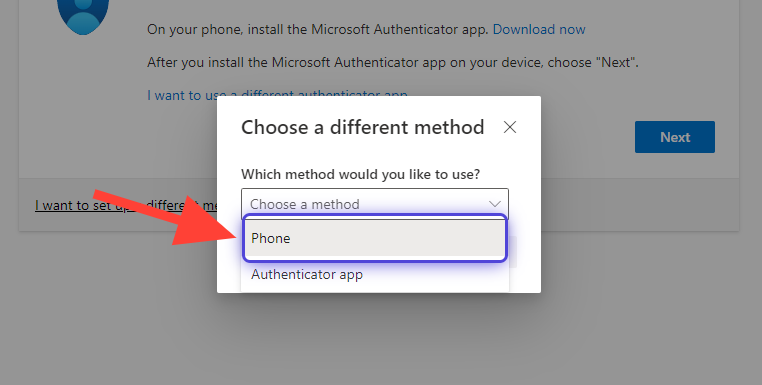
11. Click on Confirm
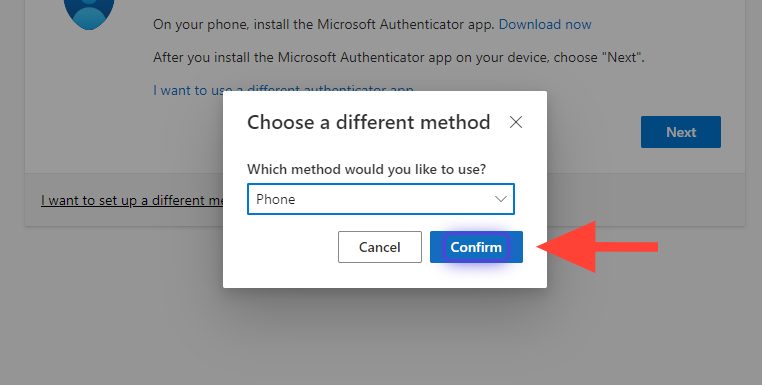
12. Enter your Phone Number
Type in the phone number that you would like to use in the highlighted box. The area code is required.
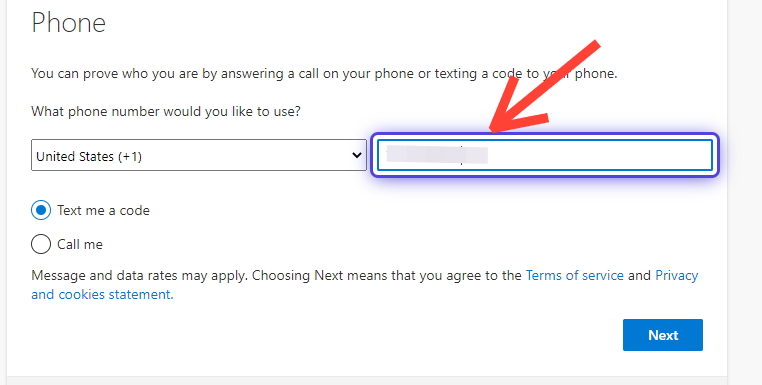
13. Click on Next to confirm your phone number
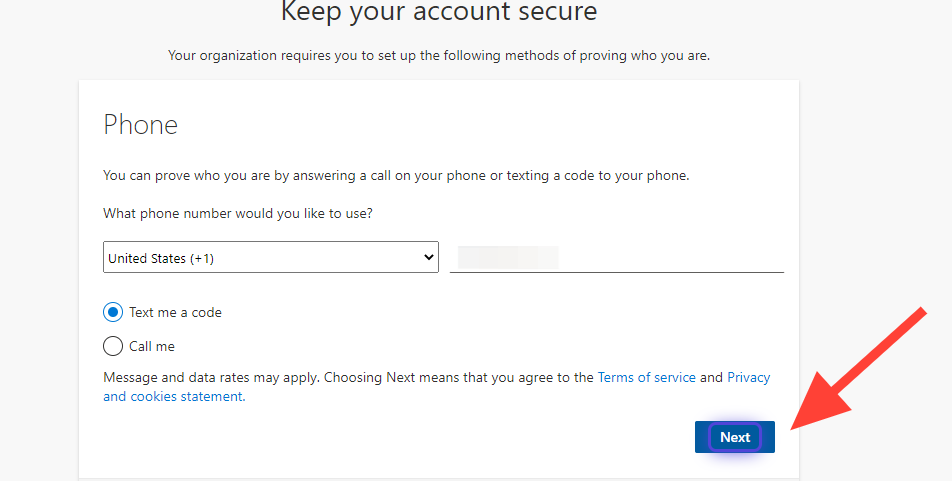
14. Grab your Cell phone
On your phone, navigate to your Text Messages to view the code sent by Microsoft.
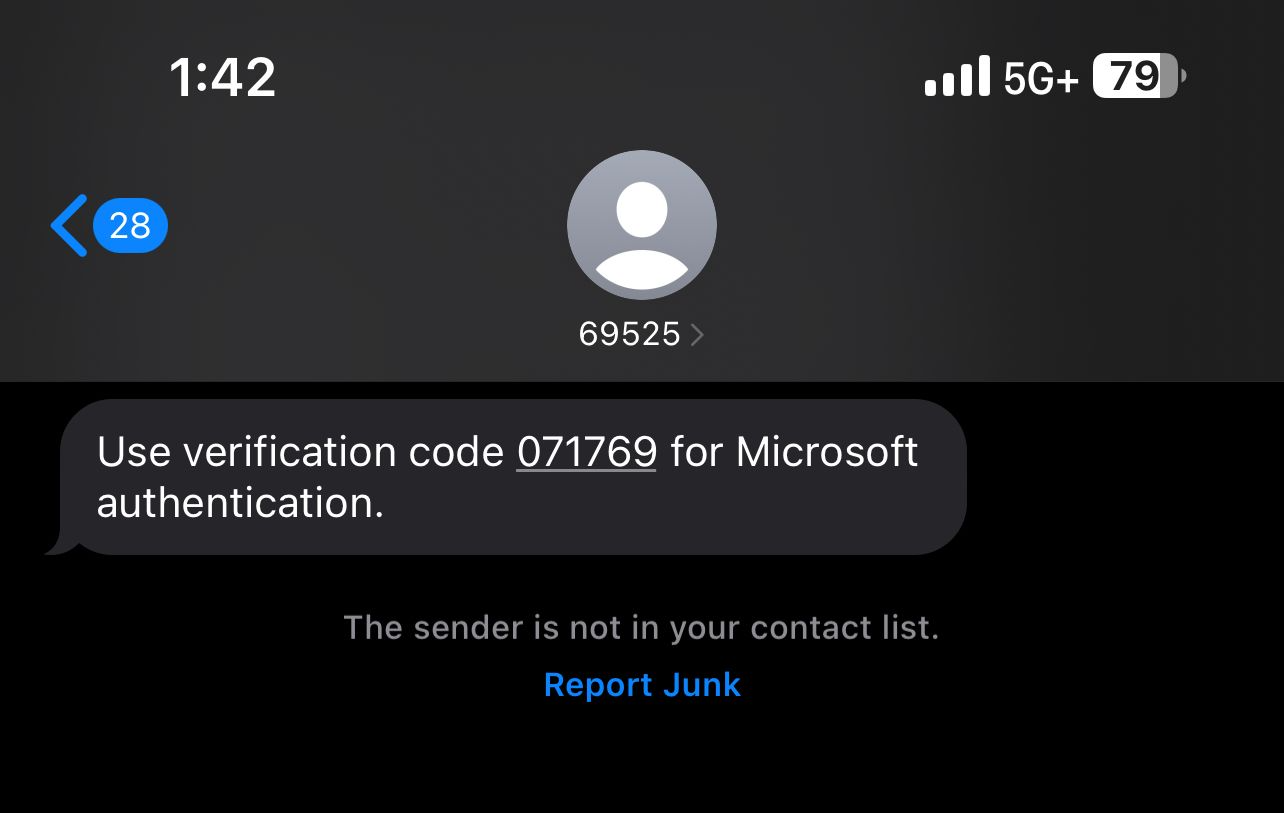
15. Type in the code from the text you received in the highlighted box.

16. Click on Next
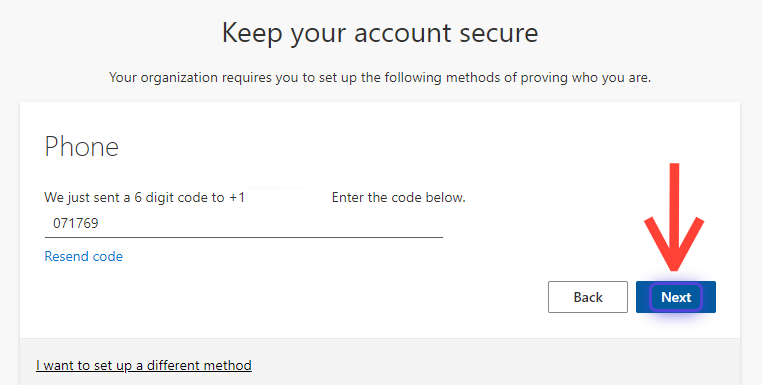
17. Click on Next to confirm your phone registration.
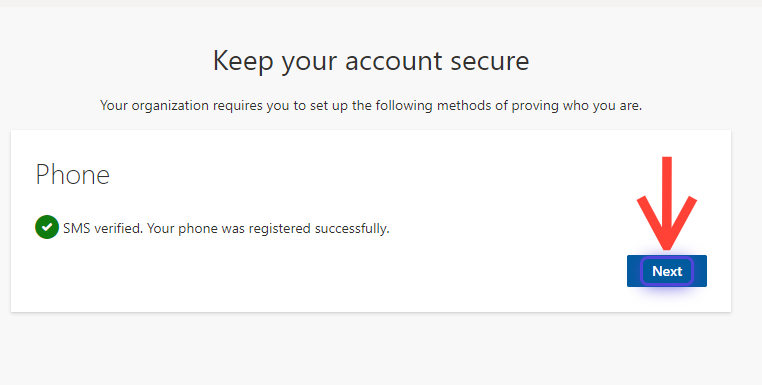
18. Setup Complete
You have completed the setup of MFA using your SMS/Text Message as your primary authentication method. Click Done to complete your setup.