Yubikey - Office365 Registration
IMPORTANT - Please read before setup:
- Put in a work order in to track who is receiving a Yubikey throughout the District.
- Due to the complicated nature of the setup of this device, TSS's should assist the user with setting up the device.
- MFA must be set up using a phone number, application, or text message before setting up a Yubikey. Failure to do so will not allow you to register the Yubikey for the user.
- Please contact Information Security if you have any questions or need assistance with setting up the device.
To setup your YubiKey for Office365, please follow the steps below:
Step 1 - Verify and Access your Office 365 Account
- Open a browser window using Chrome, Microsoft Edge, or Firefox. Ensure that you are signed out of all non-NNPS accounts.
- Navigate to the following link - Office365 - My Account
- If you have signed in before you will see an account selection window, select your account if prompted. Enter your NNPS email address (example: chris.p.bacon@nn.k12.va.us) if asked. Enter your password and click sign-in
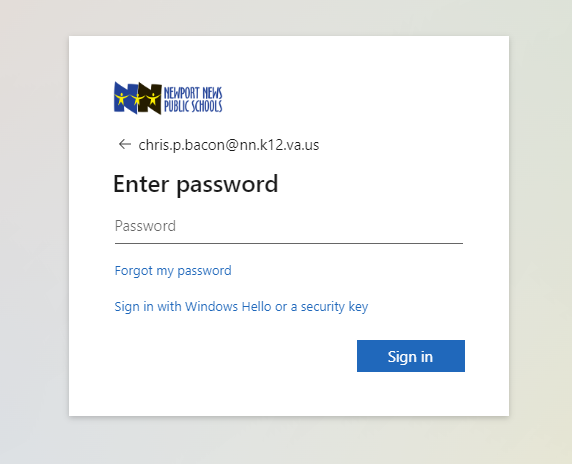
- Select Security Info in the left navigation OR Update Info in the Security Info tile on the My Account Page.
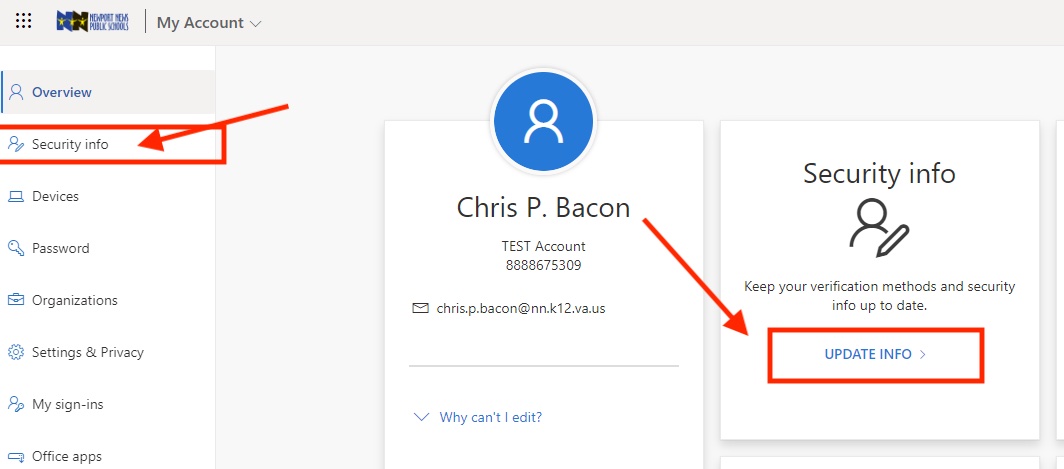
Step 2 - Add a YubiKey as a security method
- Select Add Method from the Security Info Menu
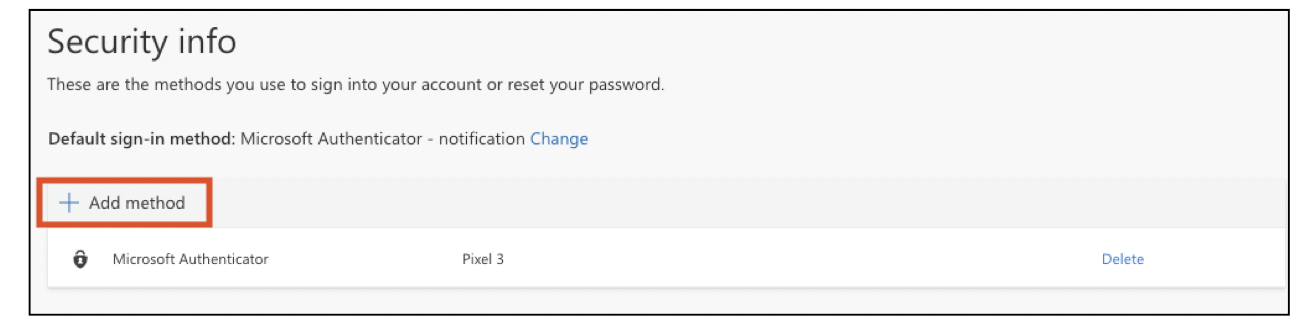
Note: If you do not alreadyhave one method registered you will be required to register an alternative method, such as the Authenticator app or Phone, before adding a security key. Follow the steps for adding an alternative method first, then click Add method again.
- Select Security Key, then click Add.

- Select USB device from the Security key menu.
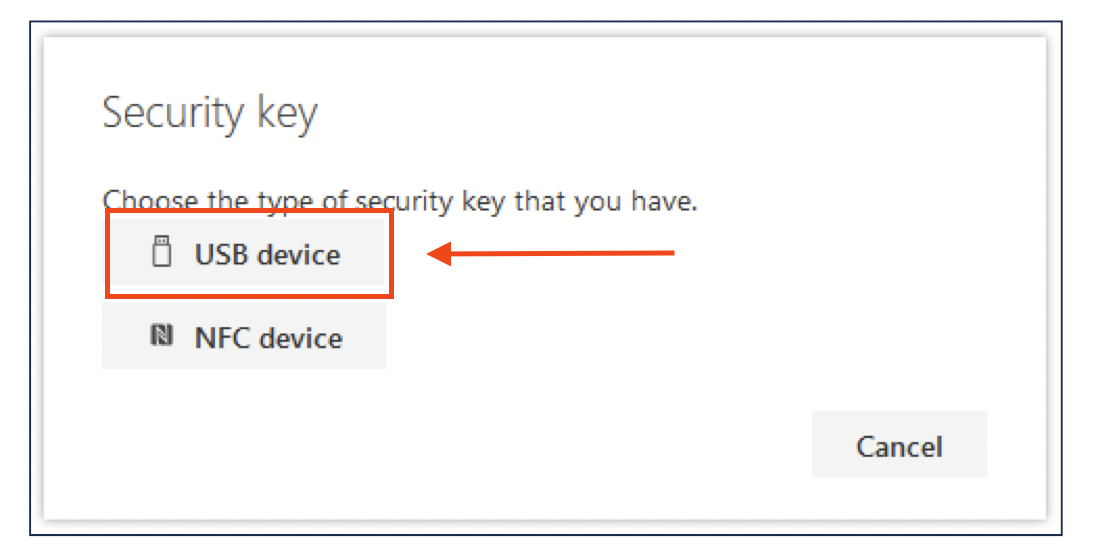
- Select Next to start the registration process.
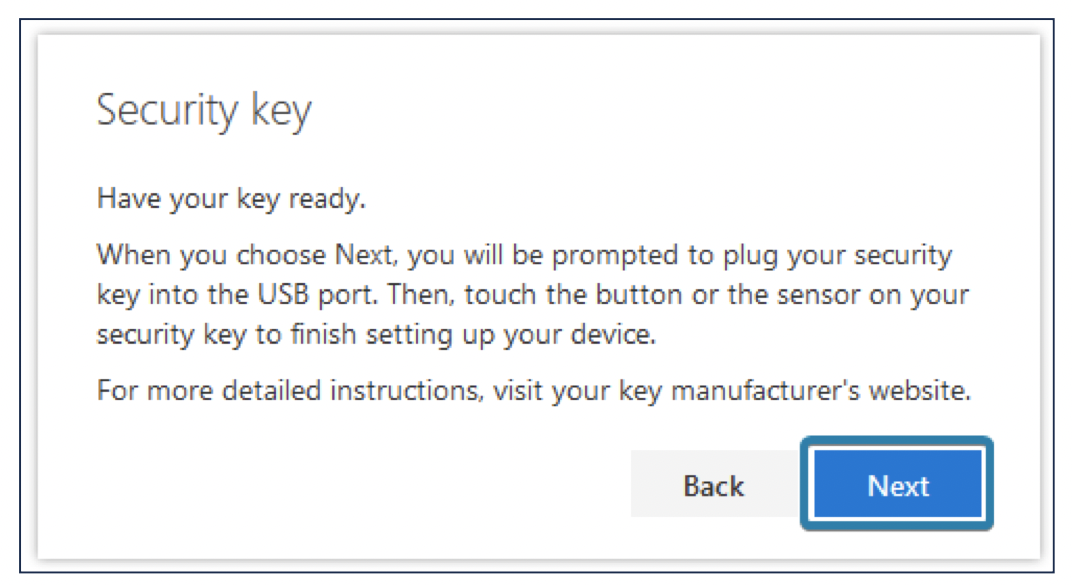
If prompted, click Continue or Ok in the browser prompt to acknowledge the record of you visiting Microsoft.com will be recorded on your YubiKey. This information is only readable by you and Microsoft, no other services will be able to read this information.
Insert your Yubikey into a USB port on your computer. Touch your security key when prompted. Your YubiKey should start blinking. Touch the button or the gold-colored edge.
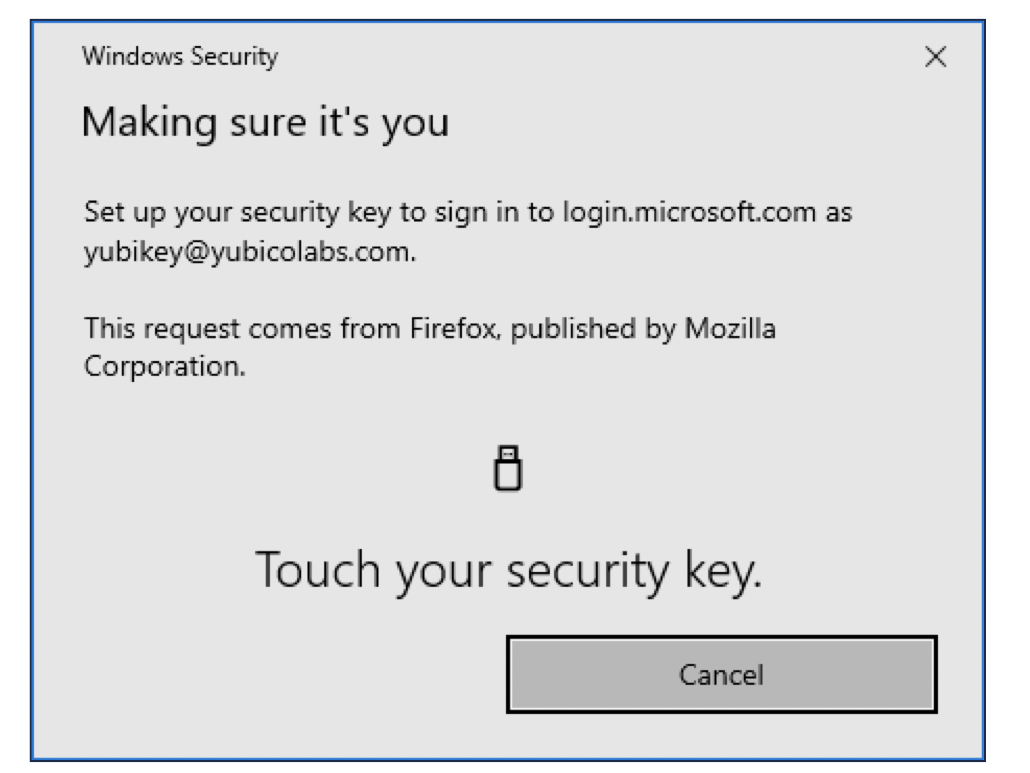
 Yubikey 5 Nano (USB Type A)
Yubikey 5 Nano (USB Type A) Yubikey 5C Nano (USB-Type C)
Yubikey 5C Nano (USB-Type C)
Enter the PIN code for your Yubikey (i), if there is not a PIN code on the YubiKey you will be prompted to create one (ii). This PIN code only applies to this YubiKey and is not transmitted to Microsoft or any other YubiKey.

Tap the flashing sensor on your Yubikey to continue.
If prompted, click Allow to send Microsoft the model of the YubiKey used, there is no personally identifiable information sent.
Type a unique name for this YubiKey then select Next. It is recommended to use a name that is meaningful to easily know which YubiKey it is, such as “YubiKey 5C NFC wallet”, or “YubiKey 5 nano backup”. This will be helpful if you ever lose a YubiKey and want to remove it from the account.
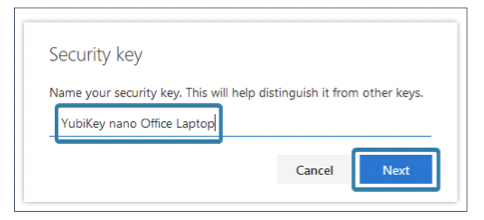
Select Done to complete the registration process. You have now successfully set up your Yubikey.