Virginia Assessment Parent Portal Guide
Creating an Account
1. Navigate to https://va-results.pearsonaccessnext.com/login
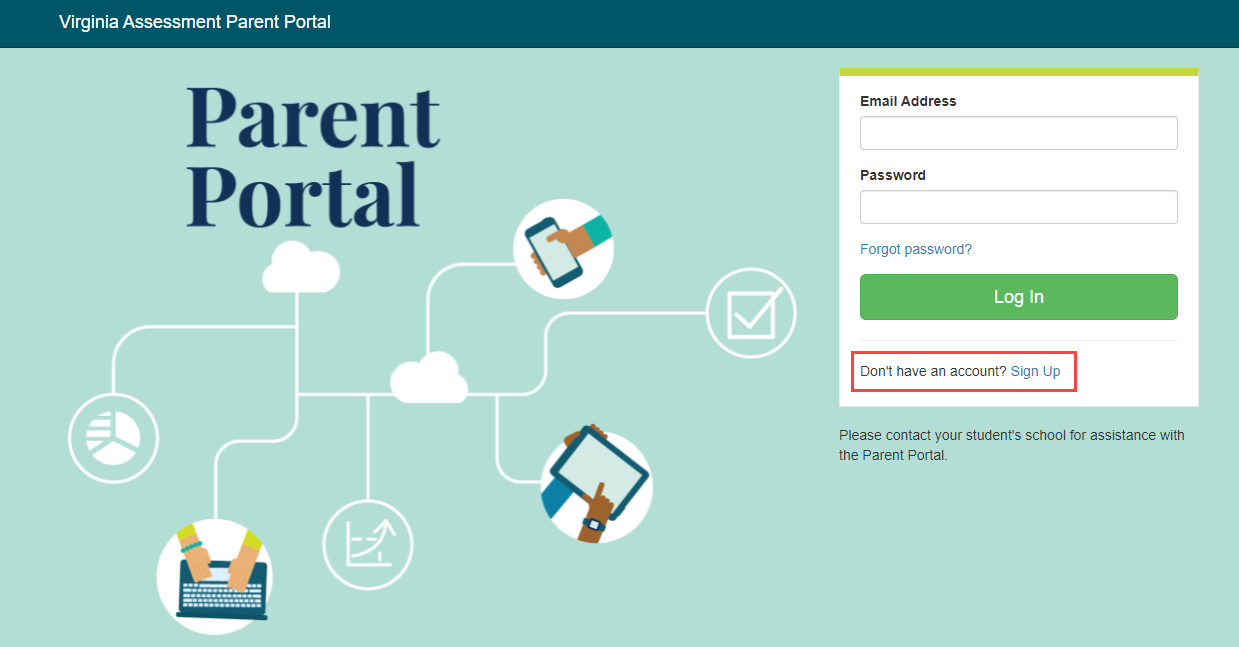
2. Select Sign Up
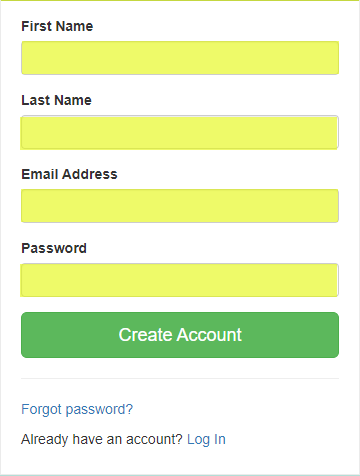
3. Enter your First Name, Last Name, Email Address, and create a Password.
Password Requirements include:
• Minimum 8 characters
• At least one upper case letter
• At least one lower case letter
• At least one number
4. Select Create Account
5. Open your email inbox to find an email from noreply@mail.pearsonaccessnext.com titled Please Confirm Your New Account

6. To confirm your Parent Portal account, open the email and Select the hyperlink in the sentence "Follow this LInk to confirm your account"
Your Parent Portal account is now Created!
Logging in
1. Navigate to va-results.pearsonaccessnext.com
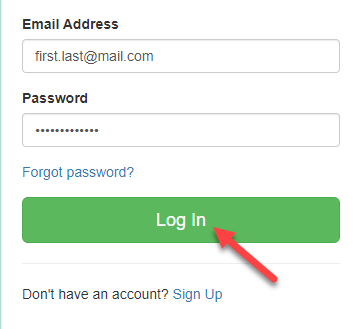
2. Enter your Email Address and your Password
3. Select Log In
You will now have access to your student's Virginia Assessment test results.
Adding a Claim Code
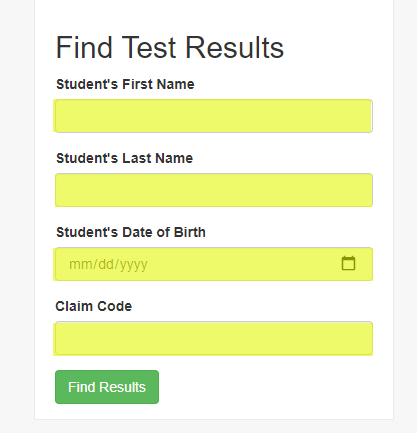
1. Enter your Student's First Name, Last Name, and Select the Student's Date of Birth.
2. Enter the Claim Code. This Claim Code was provided by the student's school. Note: Claim Code is case sensitive. Enter exactly as it appears.
3. Select Find Results.
Your will now be able to view your student's test scores.
Reviewing Student Test Results
Student Test information will be located under the My Student's Test Results:
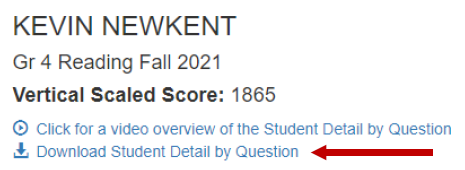
1. Select Download Student Detail by Question to review a full report of your student's test.
Once you're done reviewing your student's results, be sure Log Out.

At the top right hand corner, Select your email and Select Log Out in the dropdown.

Before you Log Out
Note: If you need to review another child's test results, Select the Virginia Assessment Parent Portal Banner to return to the main screen and Enter the new Claim Code.
Changing Account Profile
If you ever need to edit the Name or Password associated with your Parent Portal Account:
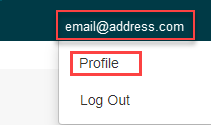
1. At the top right hand corner, Select your email and Select Profile in the dropdown.
2. Enter any changes within the Name or Password fields. Select Save.
Your profile is now updated!
Note: You cannot change the email associated with your Parent Portal account. If you no longer have access to the email address used to create your account, you will need to create a new account.
Frequently Asked Questions
Q. Why did I receive a message indicating my email address is already in use for an existing account when attempting to create a new account?
A. You may have already created an account for the Parent Portal. Try logging in. If needed, use the Forgot password? link on the login page.
Q. Why did I not receive an email to confirm my account?
A. Try these steps in the following order:
1. Check your Spam or Junk folders.
2. Try creating a new user account with the email you used initially to setup your account. If you receive a success message, this may indicate the account was not created or the email was entered incorrectly.
3. Add noreply@mail.pearsonaccessnext.com to your address book.
Q. Why did I receive an “Account Not Verified” message when trying to log in?
A. You need to confirm your account by following the link sent in the initial email. Use the link in the email you received to confirm your account, and log in again. Note: if you still see the “Account Not Verified” screen, try logging out and log back in again.
Q. Why did I receive a “Supplied credentials are invalid. Email address or password was incorrect.” message when trying to log in?
A. Try these steps:
1. Click on the “Forgot Password” link on the login screen. When you receive the email, reset your password and try to log in again.
2. If you are unsuccessful in resetting your password, try creating a new user account. The email address could have been mistyped when attempting to create your account or the account may not have been created.
Q. What if I forgot my password?
A. Select the “Forgot Password?” link on the login page. You will be prompted to enter your email address, and a new system-generated email will be immediately sent to you with a new link to reset your password. Please use the link in the most recent email and do not use a previous password.
Q. Why did I received a “Student Results Not Found” message?
A. Verify the first name, last name, date of birth, and claim code match what your child’s school provided. If problems still exist, please reach out to your child’s school/division.